How to export the Point Cloud - PIX4Dmapper
Access: Available once step 2
. Point Cloud and Mesh has been completed.
Important: If a
Processing Area exists, only points within the processing area are exported.
One Densified Point Cloud can be exported for all the selected Point Groups, with the selected properties, in the selected formats and with the desired path / file name.
1. On the Menu bar, click View > rayCloud.
2. On the left sidebar, in the Layers section expand the Point Clouds list and then the Densified Point Cloud list and right click on the point cloud to be exported.
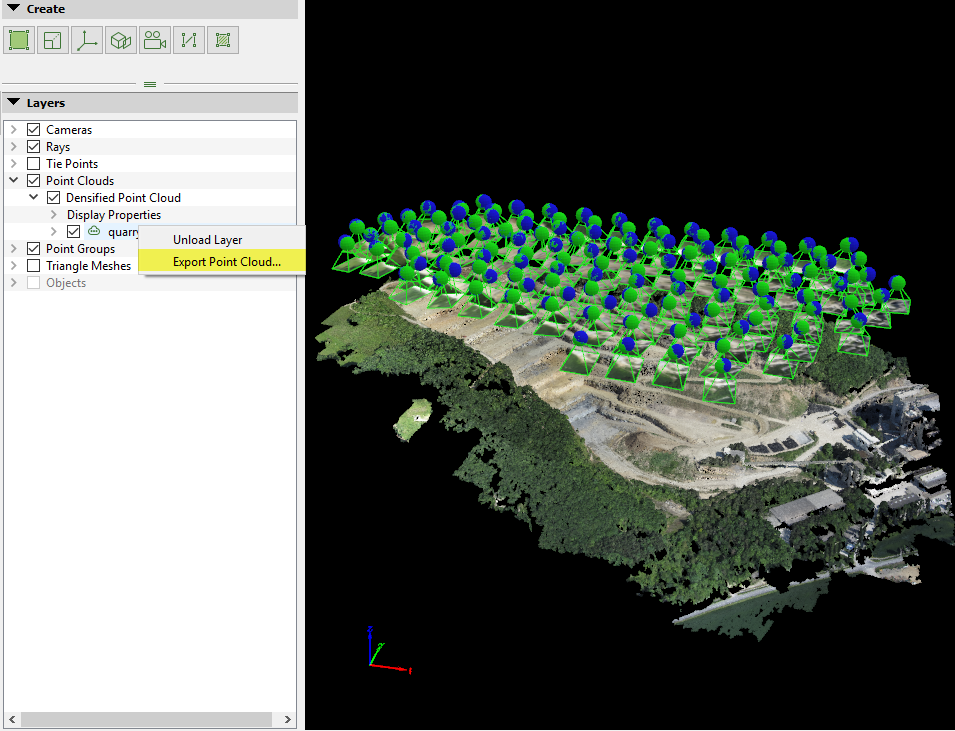
3. Click
Export Point Cloud..., the
Export Point Cloud pop-up will appear:
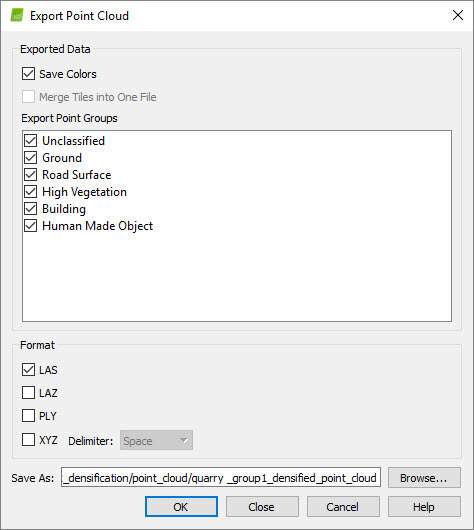
4. (optional) By default
Save Colors will be selected. Unselect
Save Colors to export the point cloud in .PLY and/or .XYZ file format without the color information.
Note: The .LAS and .LAZ files have always color information.
5.
(optional) By default
Merge Into One File is not selected. If the generated point cloud is divided in many tiles, then select this option, to merge the tiles in one file.
6.
(optional) By default all groups are selected to be exported. Select all the groups to be exported and click
OK. All groups selected will be exported in one file. For more information about creating point groups:
How to edit the point cloud in the rayCloud.
Warning: Points that belong to the
Disabled group cannot be exported.
Tip: In order to export the point cloud of one group, select only this group. Each time, select another path for each group to be exported, otherwise the point cloud will be overwritten.
7. Navigate to the path where you want to save the point cloud.
8. On File name, type the desired file name.
9. Select the desired format between the following options:
8. On File name, type the desired file name.
9. Select the desired format between the following options:
- LiDAR LAS File Format (*.las)
- Compressed LiDAR LAS File Format (*.laz)
- Polygon File Format (*.ply)
- XYZ File Format (*.xyz)
Note: For the XYZ File Format the Delimeter can be selected between
Space, Tab, Comma, Semicolon.
10. Click OK.
11. When exporting is finished, a notification pop-up will appear. Click OK or Open Folder to open the folder that the point cloud is saved.
