How to verify that the Image Geolocation and the Image Coordinate System are correct - PIX4Dmapper
If the image geolocation and the image coordinate system are not correct, it can lead to processing failure.
In order to ensure that the correct image geolocation and image coordinate system is used, verify that:
1. The image coordinate system is correct.
2. The initial 3D coordinates for each image are correct.
1. Verify that the image coordinate system is correct
1. Click Project > Image Properties Editor...
2. In the Image Properties Editor, under the section Image Coordinate System, verify that the correct Datum and Coordinate System is selected.
- The images lie at the correct position on Earth.
3. If the wrong coordinate system is selected, click Edit... in the Coordinate System under the Image Geolocation section.
4. On the Select Image Coordinate System pop-up, change the coordinate system. For more information about how to change the coordinate system: How to select / change the Image / GCP / Output Coordinate System.
5. On the Image Properties Editor, click OK.
2. Verify that the initial 3D coordinates for each image are correct
1. Click Project > Image Properties Editor...
2. In the Image Properties Editor, use the image table to verify that the Latitude, Longitude, Altitude (or X, Y, Z) coordinates are correct for each image.
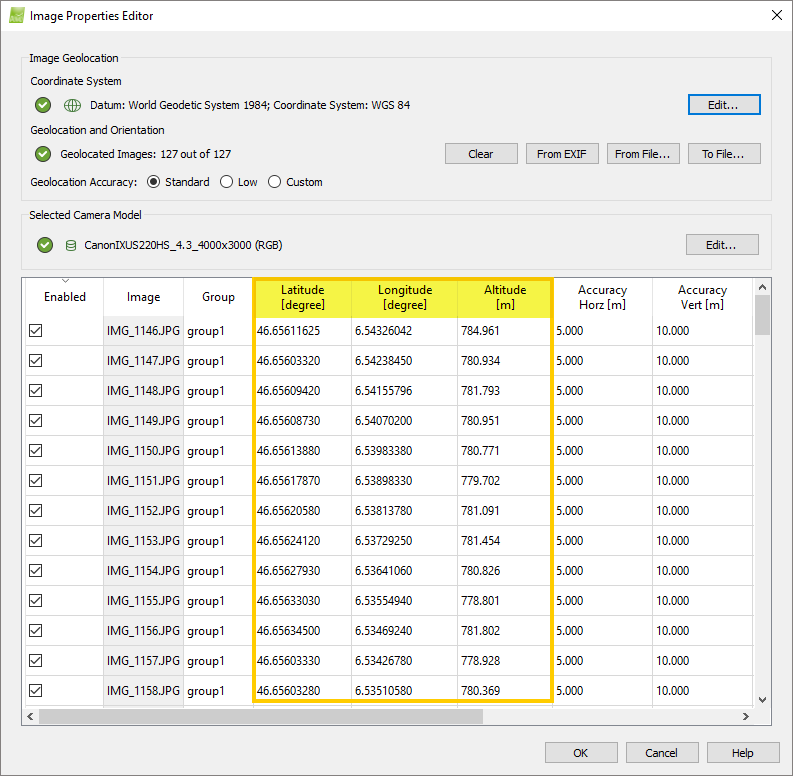
- Each image must have a unique geolocation. If GPS devices are used close to buildings or are not very precise, they can give the same position for multiple images. If all or some images have the same geolocation, it is recommended to remove the image geolocation.
- If the images are in a known coordinate system, the Map View (Menu View > Map View) can be used to verify that:
- The images lie at the correct position on Earth. If not, check the geolocation file if the geolocation was imported using a file and geolocation file format (Latitude, Longitude, Altitude / Longitude, Latitude, Altitude / etc.).
- Double-click on the image dots to display the images. Use the background map to verify that the images lie at the correct place on Earth. If there is a shift in the image position and some images lie on the wrong flight line, it might lead to a matching issue between the images and their position. Check that each image has the correct coordinates.
3. If the coordinates are not correct, correct them following these instructions: How to select/change the image's geolocation and orientation. If you import the coordinates from a file, verify that the coordinates in the file are correct and that the correct coordinate format (Latitude, Longitude, Altitude / Longitude, Latitude, Altitude / etc.) is selected when importing the file.
4. On the Image Properties Editor, click OK.
