How to verify that the GCP Geolocation and the GCP Coordinate System are Correct - PIX4Dmapper
If the GCP geolocation and the GCP coordinate system are not correct, it can lead to processing failure.
In order to ensure that the correct GCP geolocation and the GCP coordinate system are used verify that:
1. The GCP coordinate system is correct.
2. The initial 3D coordinates for each GCP are correct.
1. Verify that the GCP coordinate system is correct:
1. Click Project > GCP/MTP Manager...
2. In the GCP/MTP Manager, under the section GCP Coordinate System, verify that the correct Datum and Coordinate System are selected.
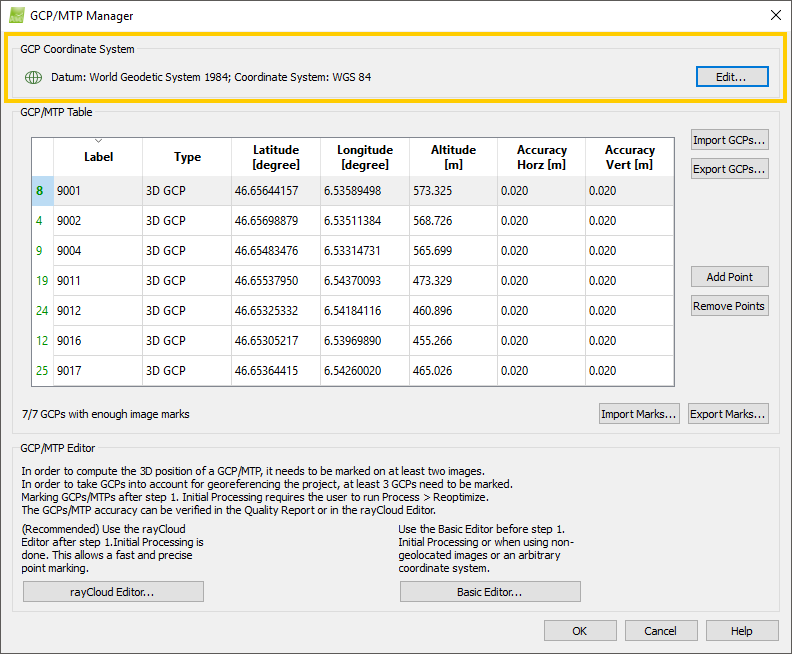
- The GCPs lie at the correct position on Earth.
3. If the wrong coordinate system is selected, click Edit...
4. On the Select GCP Coordinate System pop-up, change the coordinate system. For more information on how to change the coordinate system: How to select / change the Image / GCP / Output Coordinate System.
5. On the GCP/MTP Manager, click OK.
2. Verify that the initial 3D coordinates for each GCP are correct
For step by step instructions about how to verify that the initial 3D coordinates for each GCP are correct: How to verify that the GCP Geolocation is Correct.
