How to verify that the GCP Geolocation is Correct - PIX4Dmapper
If the GCP geolocation is not correct, it can lead to processing failure.
In order to ensure that the correct GCP geolocation is used, verify that the initial 3D coordinates for each GCP are correct.
1. Click Project > GCP/MTP Manager...
2. In the GCP/MTP Manager, under the section GCP/MTP Table, verify that the X,Y,Z (or Latitude, Longitude, Altitude) is correct for each GCP.
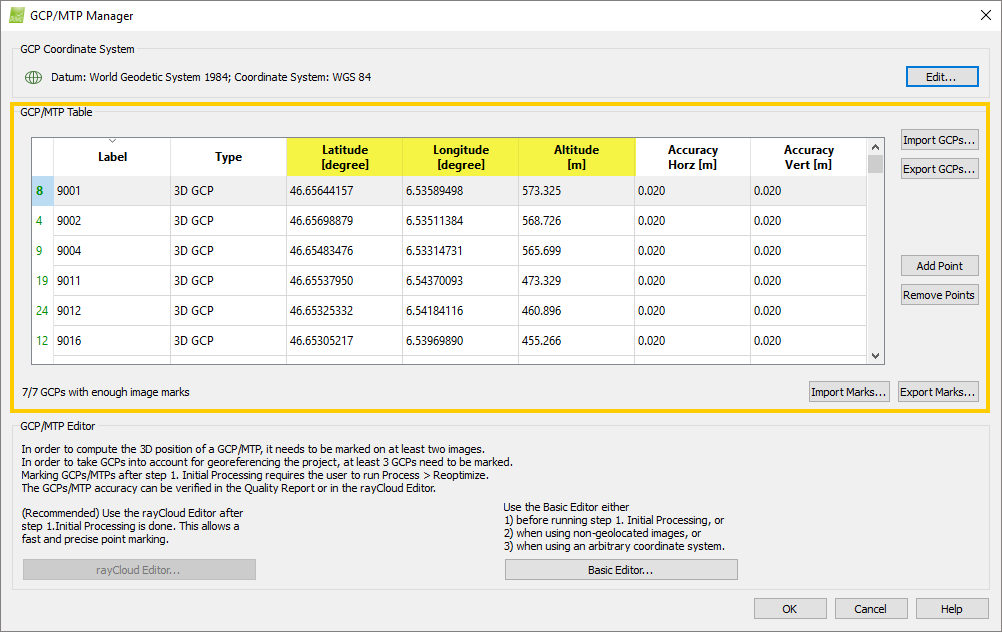
- The GCPs lie at the correct position on Earth. When hovering with the mouse over a GCP cross, its name is displayed at the bottom of the main window. If the GCPs are not located at the correct position on Earth, check the geolocation file.
3. If the coordinates are not correct, correct them manually (How to import and mark ground control points (GCPs)) or import them again from a file (How to import and mark ground control points (GCPs)). If you import the coordinates from a file, verify that the coordinates in the file are correct and that the correct coordinate format (X, Y, Z / Y, X, Z / etc.) is selected when importing the file.
4. On the GCP/MTP Manager, click OK.
