How to export objects in the rayCloud - PIX4Dmapper
It is possible to:
1. On the menu bar, click View > rayCloud.
2. In the section Layers of the left sidebar, expand the list Objects and right-click on the object to be exported.
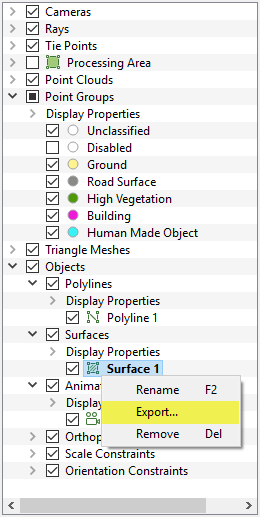
3. Click Export..., the pop-up Export appears:
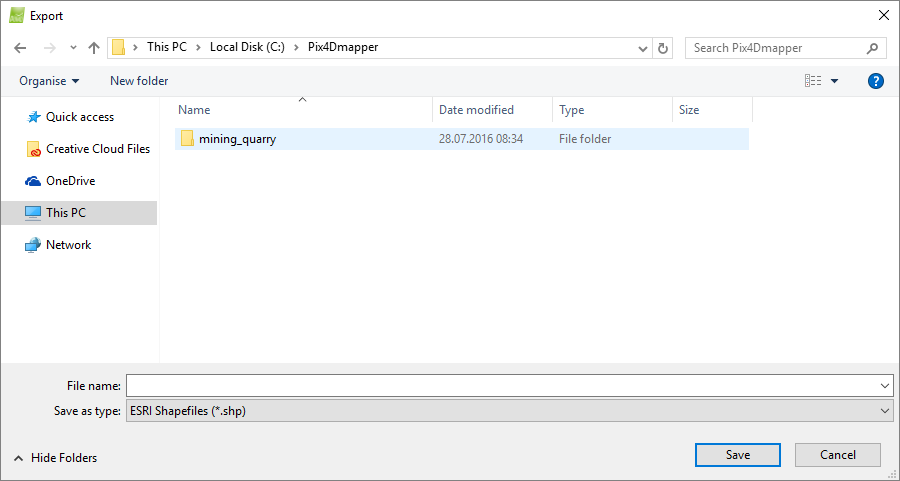
- A polyline is composed of lines and vertices to which manual tie points are associated.
- A surface is composed of a surface and vertices to which manual tie points are associated.
- When creating objects, the vertices are associated with manual tie points, except for the animation trajectories for which no manual tie points are created.
For a polyline, the following are exported by default:
- A file with the vertices of the polyline.
- A file with the lines of the polyline.
For a surface, the following are exported by default:
- A file with the vertices of the surface.
- A file with the surface.
4. Navigate to the path where the object will be saved.
5. In File name, type the desired file name.
6. (optional ) In Save as type ESRI Shapefiles (*.shp) is selected by default. To change to another output format, click ESRI Shapefiles (*.shp) and select the desired format. The following options appear:
- ESRI Shapefiles (*.shp)
- AutoCad DXF (*.dxf)
- Microstation DGN (*.dgn)
- Keyhole Markup Language (*.kml)
7. Click Save.
How to export all polylines or surfaces
1. On the menu bar, click View > rayCloud.
2. In the section Layers of the left sidebar, expand the list Objects and right-click on the object to be exported.
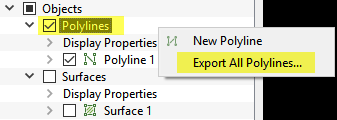
3. Click Export All Polylines... / Surfaces..., the pop-up Export opens:
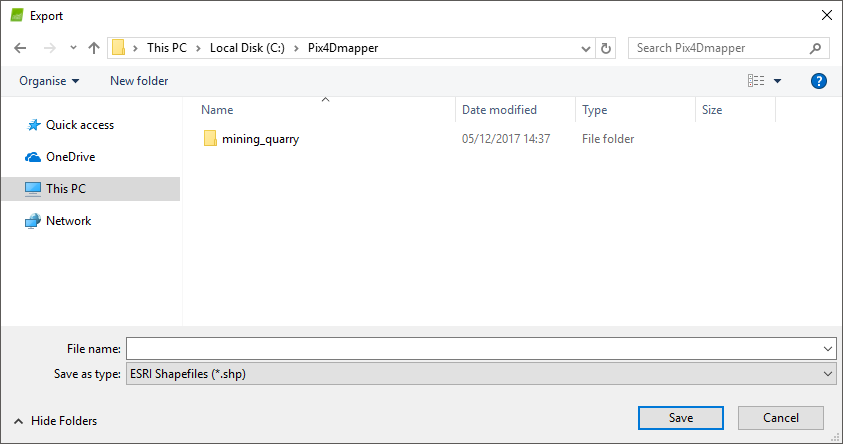
- A polyline is composed of lines and vertices to which manual tie points are associated.
- A surface is composed of a surface and vertices to which manual tie points are associated.
- When creating objects, the vertices are associated with manual tie points, except for the animation trajectories for which no manual tie points are created.
For polylines, by default the following are exported:
- A file with the vertices of the polylines.
- A file with the lines of the polylines.
For surfaces, by default the following are exported:
- A file with the vertices of the surface.
- A file with the surfaces.
4. Navigate to the path where you want to save the objects.
5. On File name, type the desired file name.
6. (optional ) On Save as type ESRI Shapefiles (*.shp) is selected by default. To change to another output format, click ESRI Shapefiles (*.shp) and select the desired format. The following options appear:
- ESRI Shapefiles (*.shp)
- AutoCad DXF (*.dxf)
- Microstation DGN (*.dgn)
- Keyhole Markup Language (*kml)
7. Click Save.
