Menu View > rayCloud > Right sidebar > Processing Area - PIX4Dmapper
This article explains the information at the right sidebar of the Processing Area.
Access: On the Menu bar, click View > rayCloud to open the rayCloud. The right sidebar is displayed on the right of the main window.
- The Processing Area information is displayed when the Processing Area is selected in the 3D View.
Note: For step-by-step instructions about selecting a Processing Area: How to use a processing area in PIX4Dmapper.
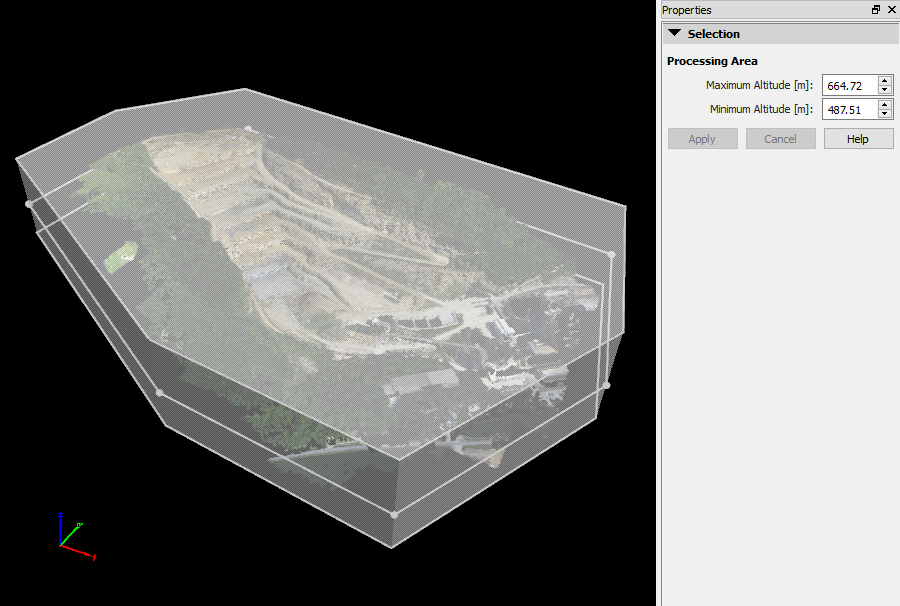
The section Selection displays the following information:
- Maximum Altitude [units]: Altitude of the top plane of the Processing Area.
- Minimum Altitude [units]: Altitude of the bottom plane of the Processing Area.
Important: Maximum Altitude should be higher than Minimum Altitude.
Note: The Maximum Altitude and Minimum Altitude can be edited by:
- Selecting the text box and:
- Clicking Page Up/Page Down keys: Increase/Decrease the value by 10 units.
- Clicking Up Arrow/Down Arrow keys: Increase/Decrease the value by 1 unit.
- Clicking Up Arrow/Down Arrow text box buttons: Increase/Decrease the value by 1 unit.
- Typing a new number in the text box.
Below that information there are 2 buttons, grayed out by default, enabled once the values for Minimum or Maximum Altitude are modified.
- Apply: Saves the new values for the Minimum/Maximum Altitude and applies the new filters.
- Cancel: Does not save the new values for the Minimum/Maximum Altitude.
- Help: Opens the PIX4Dmapper help.
