Displaying bars - PIX4Dmapper
This article applies to:
- Processing bar
- Log Output bar
- rayCloud left sidebar
- rayCloud right sidebar
- Volumes sidebar
- Mosaic Editor sidebars
- Index Calculator sidebar
By default, the following sidebars are displayed:
- The processing bar on the bottom of the main window.
- The rayCloud left sidebar, the rayCloud right sidebar, the Mosaic Editor, mosaic editing sidebar and the Index Calculator sidebar on the sides of the main window.
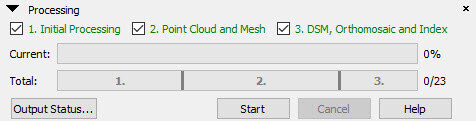
Processing bar

Log Output bar
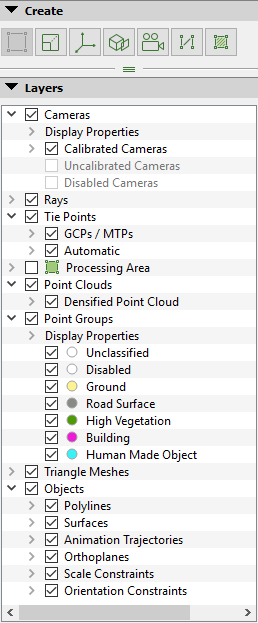
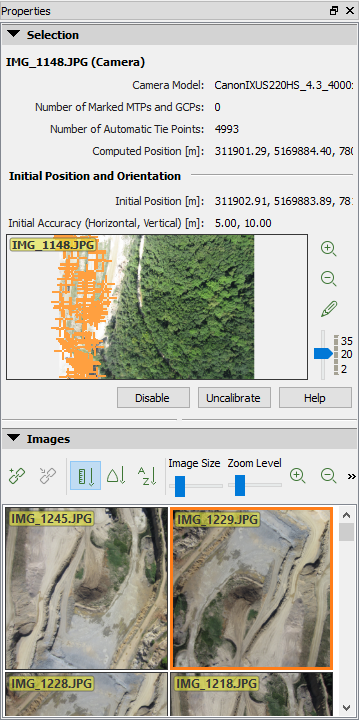
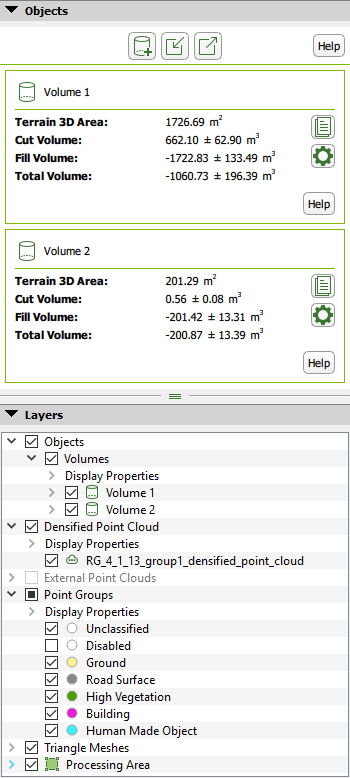
rayCloud left sidebar
rayCloud right sidebar
Volumes sidebar
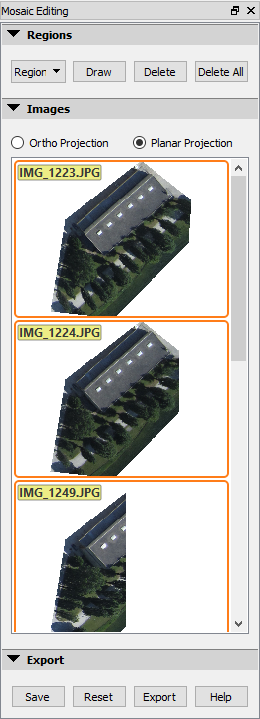
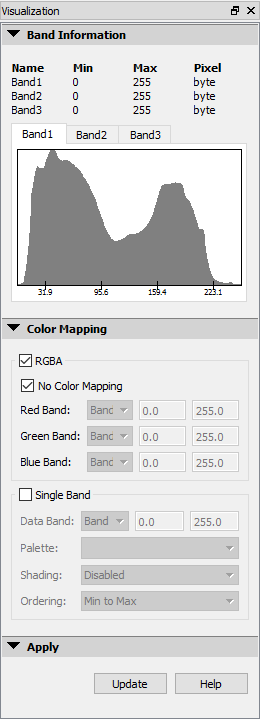
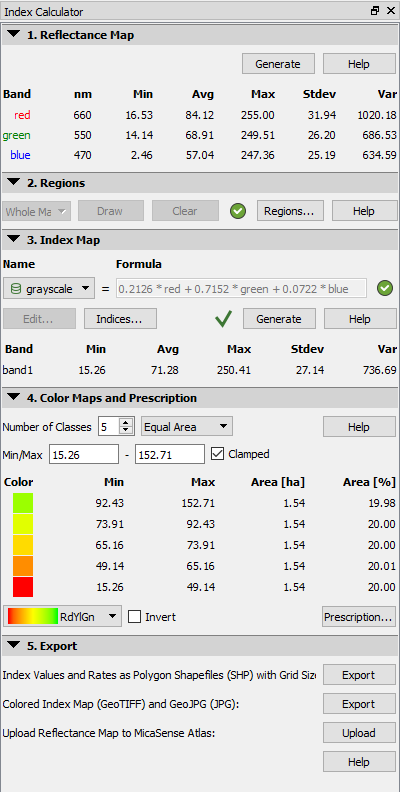
Mosaic Editor: Mosaic Editing sidebar
Mosaic Editor: Visualization sidebar
Index Calculator sibebar
Actions on the bars:
- By clicking
 (on the right of the bar title), the window is closed and it can be opened again by clicking View > Processing or View > Log Output respectively.
(on the right of the bar title), the window is closed and it can be opened again by clicking View > Processing or View > Log Output respectively. - When both the Processing bar and the Log Output bar are opened, the
 arrange icon appears. This icon allows the user to arrange the processing and the log output bars. Clicking the icon displays the arrangement options:
arrange icon appears. This icon allows the user to arrange the processing and the log output bars. Clicking the icon displays the arrangement options: - Arrange Automatically: the bars are arranged automatically to better fit the screen.
- Arrange Horizontally: the bars are arranged horizontally.
- Arrange Vertically: the bars are arranged vertically.
Actions on the sidebars:
- By dragging and dropping the sidebar title bar or by clicking
 (on the right of the sidebar title bar), the sidebar is displayed as an independent window that is always displayed on top of PIX4Dmapper:
(on the right of the sidebar title bar), the sidebar is displayed as an independent window that is always displayed on top of PIX4Dmapper: - By double-clicking the window title, the sidebar moves back to the default position.
- By clicking
 (on the right of the sidebar title), the window is closed and it can be opened again by clicking in the menu bar View > Show Sidebar.
(on the right of the sidebar title), the window is closed and it can be opened again by clicking in the menu bar View > Show Sidebar. - By clicking
 on the left of the name of each section of a sidebar), the window is displayed.
on the left of the name of each section of a sidebar), the window is displayed. - By clicking again
 (on the left of the name of each section of a sidebar), the window is not displayed.
(on the left of the name of each section of a sidebar), the window is not displayed.
