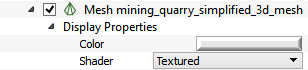Menu View > rayCloud > Left sidebar > Layers > Triangle Meshes - PIX4Dmapper
- This layer is also accessible from the Volumes view: On the Menu bar, click View > Volumes to open the Volumes. The Layers section is displayed on the left of the main window. The Volumes view is available when the point cloud and the DSM are generated.
- The Display Properties of the triangle meshes can be changed in the rayCloud and the Volumes. When they are changed in one view, they will be inherited in the other view.
The Triangle Meshes layer can display a 3D Textured Mesh.
- By default, the 3D Textured Mesh (if generated) is not loaded in the 3D view.
- By selecting/unselecting the Triangle Mesh checkbox, the corresponding triangle mesh is shown/hidden in the 3D view.
The Triangle Meshes layer can also display a 2.5D Triangle Mesh of any point cloud file that has been loaded by dragging and dropping it on the Triangle Meshes layer. The following formats can be dragged and dropped:
- .las
- .laz
It displays a 2.5D triangle mesh, in the right position if it is a PIX4Dmapper file or external file in the same coordinate system as the output coordinate system selected in PIX4Dmapper.
Once step 2. Point Cloud and Mesh is completed, when reopening a project, or when a triangle mesh has been uploaded, the Triangle Meshes are not loaded in the 3D view. Next time that the triangle meshes checkbox is selected, the triangle mesh is loaded again.
The Triangle Meshes layer contains the following sub-layers:
- Display Properties: Displays properties for all the triangle meshes.
- List of triangle meshes: All the triangle meshes loaded in the project.
Display Properties
Displays properties for all the triangle meshes.
Allows to edit the display properties for all the triangle meshes. The following properties can be edited:
- Color: The color of all the triangles of the triangle meshes. The color is only applied to the monochrome shader. The default color is gray.
- Shader: Specifies the way each triangle of the mesh is colored. The color is related to the 3D position of each triangle. The mesh can be colored in different ways:
- Textured: Selected by default for the 3D textured Mesh generated for the project. Not available for dragged and dropped triangle meshes. The triangles are colored with the texture file generated when generating the 3D Textured Mesh.
- Monochrome: The triangles are colored with a color-to-black scale that depends on an angle measured with respect to a virtual sun positioned 45 degrees from the north-east horizon. It uses the color selected above.
- Color: The triangles are colored with an RGB scale. The color of a triangle depends on an angle measured with respect to 3 virtual suns that have Red, Green, and Blue illumination. The color of each triangle is the combination of the light received by the three virtual suns. This shader displays a slope map if the model is viewed from above. It gives information about the orientation of each surface.
- Altitude (Red, Green, Blue): The triangles are colored with an RGB scale. The color of a triangle depends on the altitude of the triangle.
- Altitude (Topography): The triangles are colored with a default scale. The color of a triangle depends on the altitude of the triangle.
- Thermal: Useful for thermal project. The triangles are colored according to the channel value in the Ironbow palette.
List of triangle meshes
By default, the 3D Textured Mesh (if generated) is not loaded in the 3D view. If it has been generated, by selecting/unselecting the triangle mesh's checkbox, the corresponding triangle mesh is shown/hidden in the 3D view.
By right clicking on a specific triangle mesh's name, a context menu with the following action appears:
- Load Layer: Visible if the triangle mesh is not loaded, load the triangle mesh in the 3D view.
- Unload Layer: Visible if the triangle mesh is loaded, unload the triangle mesh from the 3D view.
- Export Mesh...: Allows to export a triangle mesh from the 3D view with the selected properties, in the selected formats and in the desired file path/image name.
By clicking Export Mesh..., the Export Mesh pop-up appears:
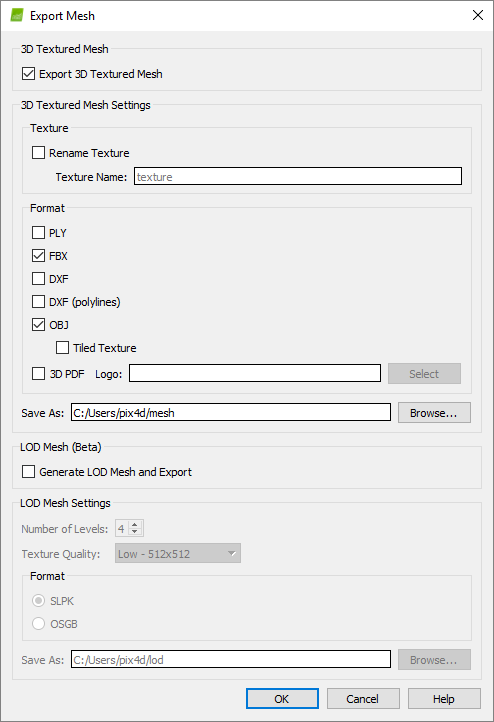
It contains 4 sections:
- 3D Textured Mesh: Exports the 3D textured mesh.
- 3D Textured Mesh Settings: It contains 2 sections:
- Texture: Allows to rename the texture file. By default the texture file name is project_name_texture.
- Format: Allows to select the different formats in which the textured mesh is exported. It is possible to select:
- PLY
- FBX
- DXF
- DXF (polylines)
- OBJ
- Tiled Texture: It tiles the texture file of the obj file.
- 3D PDF: If this format is selected, it is possible to select the Logo that is embedded in the 3D PDF. The logo can be imported in .jpeg or .tiff format.
- LOD Mesh (Beta): Allows to generate and export the mesh to multi-LOD (level of details) format. The LOD mesh is in Beta version.
- LOD Mesh Settings: Allows to define the LOD mesh settings:
- Number of Levels: Allows to define the number of different levels of details to be generated between 1 and 7. The higher the number of levels the more detailed the representation and the longer the processing time.
- Texture Quality: Allows to define the resolution of the texture. It is possible to select:
- Low - 512x512
- Medium - 1024x1024
- High - 4096x4096
- Format: Allows to select the format in which the LOD mesh is exported. It is possible to select:
- OSGB
- SLPK
- The two files cannot be be generated and exported at the same time. It is possible to export them separately.
- The SLPK file is georeferenced only when the project is georeferenced. Only the georefernced SLPK files can be opened in ArcGIS Online and ArcGIS Earth.
And:
- Save As: Displays the path to the folder where the mesh is stored. By default, this is the project folder where the 3D Textured Mesh is stored after step 2. Point Cloud and Mesh.
- Browse...: Allows the user to select a different name for the mesh and a different path to be stored.
- OK: Saves the project and exports the selected formats with the selected parameters.
- Cancel: Closes the pop-up message and does not perform any action.
- Help: Opens the PIX4Dmapper help.
Each triangle mesh layer has the following sub-element:
- Displays Properties: Displays properties for the corresponding triangle mesh and only applies to the corresponding triangle mesh. The same properties are available for all triangle meshes.
On the left of the triangle mesh name, there is an icon indicating that the layer is a triangle mesh:  .
.