GCP / Manual Tie Point Table - PIX4Dmapper
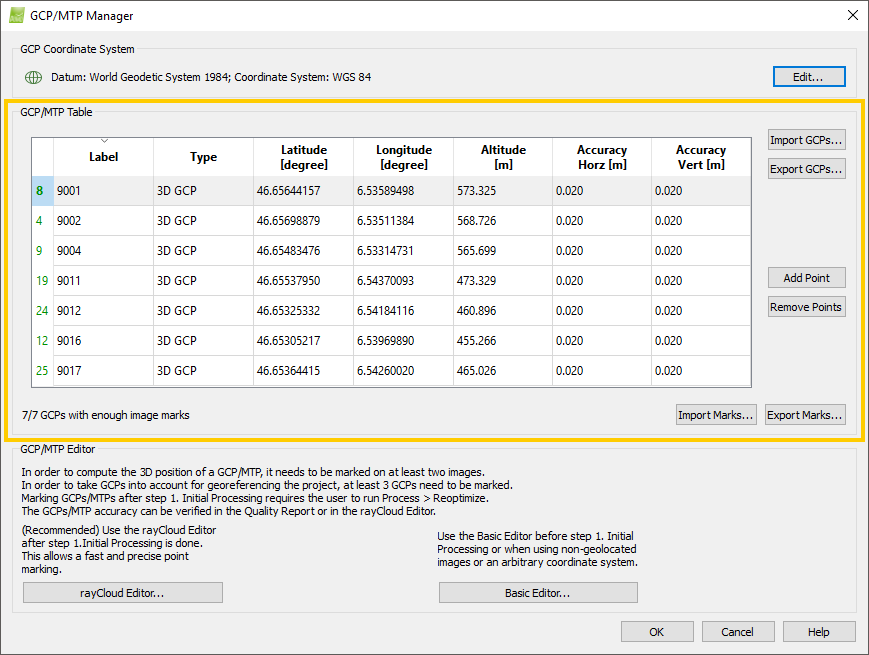
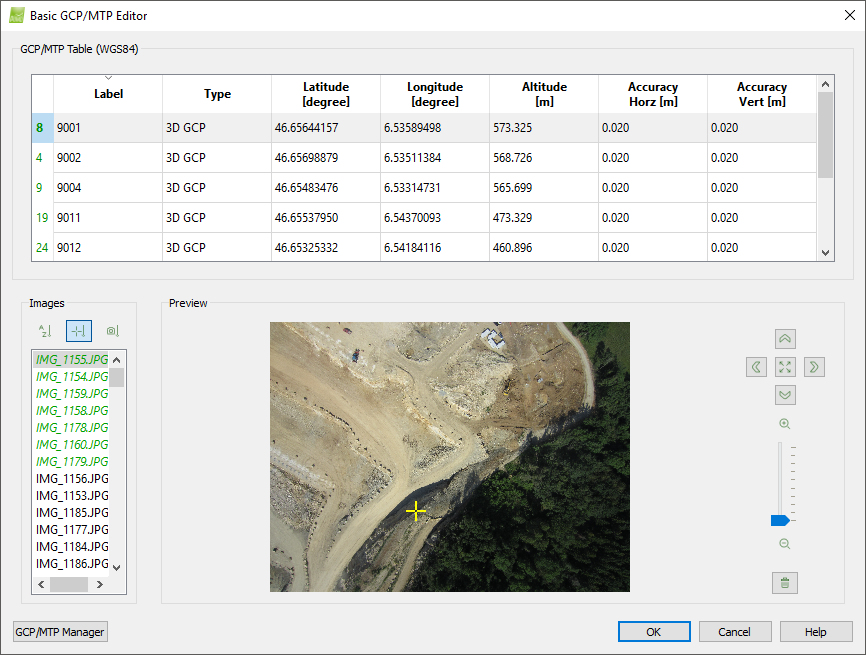
The following actions can be performed in the table:
The table has as many rows as points in the project (GCPs / Manual Tie Points / Check Points). Each row displays information for one point.
- Number of marked images
- Label
- Type
- First coordinate
- Second coordinate
- Third coordinate
- Accuracy Horz
- Accuracy Vert
Actions on the table
A triangle indicates which column title is used for sorting and the type of sorting.
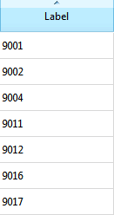
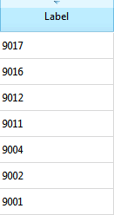
Selecting a point
Click on any of the point ́s cells. The row corresponding to the selected point is displayed in blue.
Selecting multiple points
For consequent points: Press the Shift key and left-click on the first and last point to be selected. The rows corresponding to the selected points are displayed in blue. Alternatively, left-click on one point and while keeping the left button clicked, move the mouse up or down.
For points that are not consequent: Press the Control key and left-click on all the points to be selected. The rows corresponding to the selected points are displayed in blue.
Delete one point
Select the point to delete by right-clicking on the selected point and clicking Remove Selected in the context menu that opens.
Delete multiple points
Select the points to be deleted by right-clicking on the selected points and clicking Remove Selected in the context menu that opens.Delete all points
Right-click on the table and click Remove All in the context menu that opens.
Editing one point
For the column Type:
1. Double-click the cell.
2. Click the left arrow to select among the existing values.
3. Press Enter or click outside the cell.
For the columns Label, First coordinate, Second coordinate, Third coordinate, Accuracy Horz and Accuracy Vert:
1. Double-click the cell.
2. Type the new value.
3. Press Enter or click outside the cell.
Editing all the values of one column
For the columns Type, Third coordinate, Accuracy Horz, Accuracy Vert:
1. Right-click one cell from the column.
2. Click Edit All (Types / Third coordinate / Horz. Accuracies / Vert. Accuracies).
2. Type the new value.
3. Press Enter or click outside the cell.
Editing the selected rows values of one column
Select multiple images and:
For Type, Third coordinate, Accuracy Horz, Accuracy Vert:
1. Right-click one of the selected cells from the column.
2. Click Edit (Types / Third coordinate / Horz. Accuracies / Vert. Accuracies) in Selected Rows.
2. Type the new value.
3. Press Enter or click outside the cell.
This column displays the number of images on which each point is marked. The number can have the following colors:
- Black: For points that have been marked on less than 2 images.
- Green: For points that have been marked on 2 or more images.
- Red: For Manual Tie Points that have been marked on less than 2 images and for which no 3D position has been estimated. This is the case for Manual Tie Points that are added using the GCP/Manual Tie Point Manager.
This column displays the label of each point. The label column is filled:
- When importing the label from the GCP file.
- When pressing the Add Point button.
- When drawing an object in the rayCloud.
- When manually editing the label: Double click on the corresponding cell and enter the new label.
There are four possible point types:
- 2D GCP: A 2D GCP is a point that has a known 2D position in the scene and is used for the project's AAT/BBA.
- 3D GCP: A 3D GCP is a point that has a known 3D position in the scene, and that is used for the project's AAT/BBA.
- Check Point: A checkpoint is a point that has a known 3D position in the scene and is used for checking the accuracy of the reconstruction. It is not used for the project's AAT/BBA.
- Manual Tie Point: A Manual Tie Point is a point that is manually identified in several images. Its position in the scene is not known. Manual Tie Points are also created by drawing an object on the 3D View of the rayCloud. Each vertex of the object corresponds to one Manual Tie Point.
When GCPs are imported from a file, the GCPs type is automatically set to 2D GCP or 3D GCP depending on how many coordinates the points have in the imported file. When a new point is added by clicking Add Point, then the type is by default Manual Tie Point.
The point type can be defined manually: Double-click on the corresponding cell and choose the desired type from the drop-down list that appears.
- When a new Manual Tie Point is added with the Add Point button, the last four columns of the table are grayed out and nothing is displayed. When the point is marked on at least two images, and if step 1. Initial Processing has already been done, the coordinate columns are filled with the coordinates computed. The coordinates cannot be edited, and the Accuracy Horz and Accuracy Vert columns are grayed out.
- When a Manual Tie Point comes from creating objects in the rayCloud, then the three coordinates are filled with the coordinates computed. The coordinates cannot be edited, and the Accuracy Horz and Accuracy Vert columns are disabled.
The first coordinate is:
- Latitude [degree]: If the coordinate system of the GCPs is a geographic coordinate system.
- X [m]: If the coordinate system of the GCPs is a projected coordinate system. The unit is given in meters.
- X [feet]: If the coordinate system of the GCPs is a projected coordinate system. The unit is given in feet.
- Arbitrary X [m]: If the coordinate system of the GCPs is defined by the user (local coordinate system). The unit is given in meters.
- Arbitrary X [feet]: If the coordinate system of the GCPs is defined by the user (local coordinate system). The unit is given in feet.
The coordinate columns are filled:
- When importing the coordinates from the GCP file.
- When manually editing the table: Double click on the corresponding cell and type the coordinate.
The second coordinate is:
- Longitude [degree]: If the coordinate system of the GCPs is a geographic coordinate system.
- Y [m]: If the coordinate system of the GCPs is a projected coordinate system. The unit is given in meters.
- Y [feet]: If the coordinate system of the GCPs is a projected coordinate system. The unit is given in feet.
- Arbitrary Y [m]: If the coordinate system of the GCPs is defined by the user (local coordinate system). The unit is given in meters.
- Arbitrary Y [feet]: If the coordinate system of the GCPs is defined by the user (local coordinate system). The unit is given in feet.
The coordinate columns are filled:
- When importing the coordinates from the GCP file.
- When manually editing the table: Double click on the corresponding cell and type the coordinate.
The third coordinate is:
- Altitude [m]: If the coordinate system of the GCPs is a geographic coordinate system.
- Z [m]: If the coordinate system of the GCPs is a projected coordinate system. The unit is given in meters.
- Z [feet]: If the coordinate system of the GCPs is a projected coordinate system. The unit is given in feet.
- Arbitrary Z [m]: If the coordinate system of the GCPs is defined by the user (local coordinate system). The unit is given in meters.
- Arbitrary Z [feet]: If the coordinate system of the GCPs is defined by the user (local coordinate system). The unit is given in feet.
The coordinate columns are filled:
- When importing the coordinates from the GCP file.
- When manually editing the table: Double click on the corresponding cell and type the coordinate.
- The Z coordinate must be given in the same unit as the (X, Y) coordinates (meters or feet).
- All GCPs and Check Points have to be given in the same coordinate system.
The GCP horizontal accuracy defines the horizontal accuracy value (Accuracy Horz). The horizontal accuracy refers to the first and second coordinates (latitude, longitude, or X, Y).
- Very accurate GCP horizontal coordinates have lower accuracy values. e.g. 0.02m
- Less accurate GCP horizontal coordinates have higher accuracy values. e.g. 1.23m
GCPs with very accurate, lower values will be given more influence over less accurate, higher value GCPs during step 1. Initial Processing. The accuracy is a value between 0.001 and 10'000 meters.
To edit the horizontal accuracy of one GCP, double-click on the corresponding cell and enter the new value. For more information about editing the horizontal accuracy for multiple GCPs: Select multiple points.
The GCP vertical accuracy defines the vertical accuracy value (Accuracy Vert). The vertical accuracy refers to the third coordinate (altitude / Z).
- Very accurate GCP altitude coordinates have lower accuracy values. e.g. 0.02m
- Less accurate GCP altitude coordinates have higher accuracy values. e.g. 1.23m
GCPs with very accurate, lower values will be given more influence over less accurate, higher value GCPs during step 1. Initial Processing. The accuracy is a value between 0.001 and 10'000 meters.
To edit the vertical accuracy of one GCP, double-click on the corresponding cell and enter the new value. For more information about editing the vertical accuracy for multiple GCPs: GCP / Manual Tie Point Table.
