Menu View > Processing - PIX4Dmapper
This article gives a brief description of three subsections from step 1 to step 3 displayed in the processing bar at the bottom of the main window. As well as the meaning of current and total in the processing bar.
Access: On the Menu bar, click
View > Processing (enabled once a project has been loaded or created). The
Processing bar is displayed at the bottom of the main window. For information about the displayed bars:
Displaying bars.
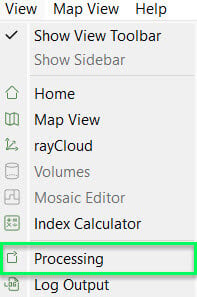
The Processing bar allows the processing of a project.
It contains 1 section:
It also contains 2 Progress bars:
and the buttons:
- Output Status...: Opens the Output Status pop-up.
- Start: Starts the processing of the selected processing steps.
- Cancel: Cancels processing.
- Help: Opens the PIX4Dmapper help.
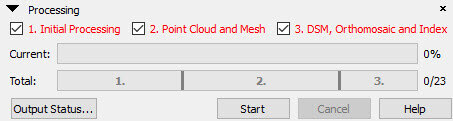
The Processing section contains 3 subsections:
- 1. Initial Processing: Automatically extracts keypoints from the images to compute the internal and external camera parameters using the software's advanced Automatic Aerial Triangulation (AAT) and Bundle Block Adjustment (BBA). A sparse 3D point cloud is computed and a low-resolution DSM and Orthomosaic are generated and displayed in the Quality Report. For more information about the files generated during the Initial Processing: What are the output files after....
Warning: When reprocessing this step, the existing outputs of step 1 are deleted and overwritten and outputs of steps 2 and 3 (if previously completed) are deleted.
- 2. Point Cloud and Mesh: Generates a dense 3D point cloud and a 3D textured mesh. For more information about the files generated during the Point Cloud and Mesh: What are the output files after....
Warning: When reprocessing this step, the existing outputs of step 2 are deleted and overwritten and outputs of step 3 (if previously completed) are deleted.
- 3. DSM, Orthomosaic and Index: Generates the DSM, orthomosaic, reflectance map and index map. For more information about the files generated during the DSM, Orthomosaic and Index: What are the output files after....
Warning: When reprocessing this step, the existing outputs of this step are deleted and overwritten.
It displays the processing status of each substep as a percentage.
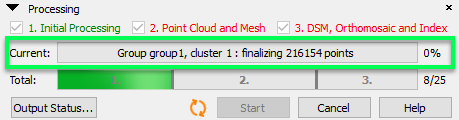
Note: When the project is processing, information about the substep that is currently running is displayed in the
Current bar.
It displays the processing status of all steps of processing that have been selected as the number of completed substeps.
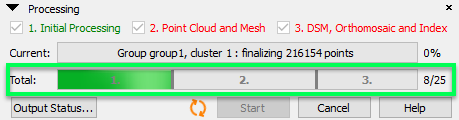
Note: When the project is processing, the processing steps (1, 2, 3) that have been selected are displayed in the
Total bar.
