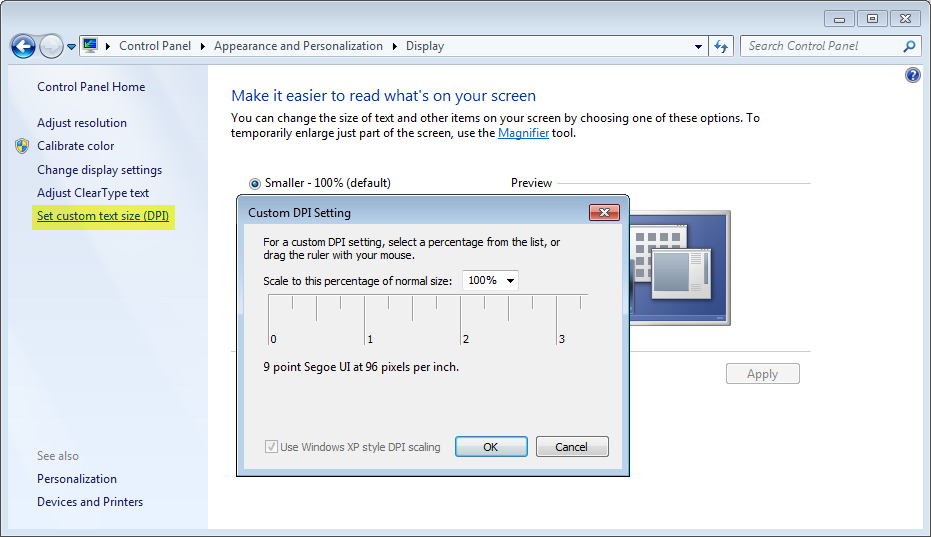- Pix4D Documentation
- PIX4Dmapper
- Hardware and computer setup
PIX4Dmapper user interface does not display the texts properly
Error
The text in the user interface is displayed partially.
Cause
This can be due to the display settings of Windows
Solution
Windows 10
1. On the windows search bar search for Change display settings.
2. Click the tab Display and under the section Scale and layout set the size of text, apps, and other items to 100% (Recommended).

Windows 8
1. Open the control panel and go to All Control Panel Items > Display (Control Panel\Appearance and Personalisation\Display). Set the display size to Smaller.
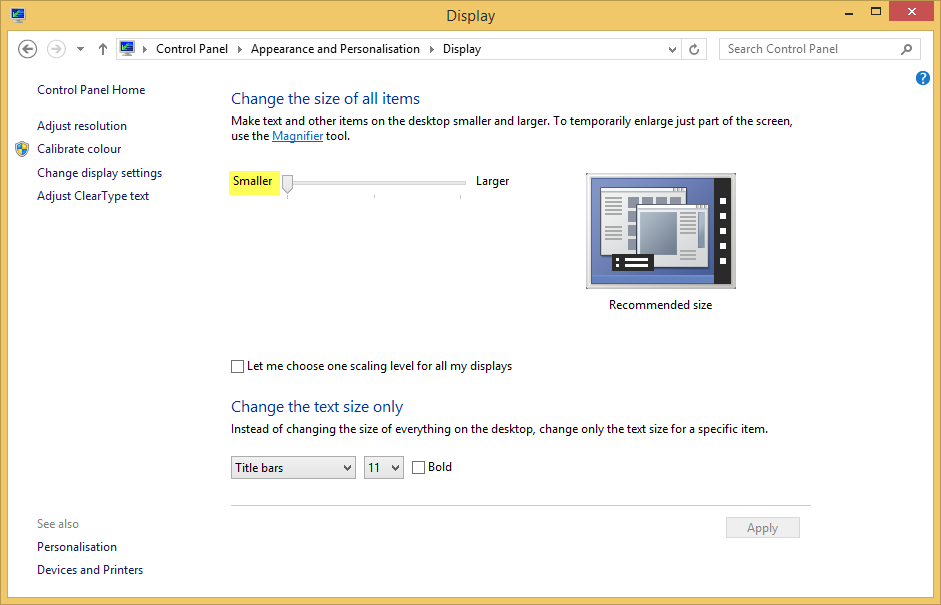
2. If it does not solve the issue, open the control panel and go to All Control Panel Items > Personalisation (Control Panel\All Control Panel Items\Personalisation). Under Windows Default Themes select the Windows theme.
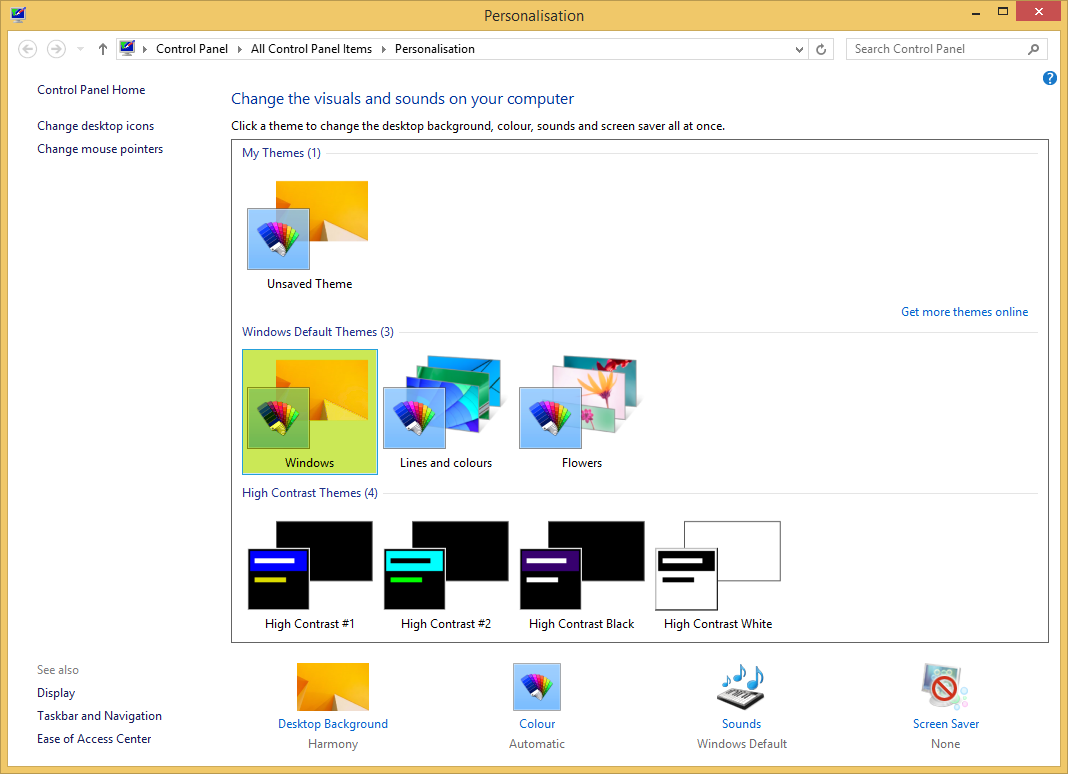
Windows 7
1. Open the control panel and go to Appearance and Personalization > Display (Control Panel\Appearance and Personalization\Display). Set the display size to Smaller - 100% default.
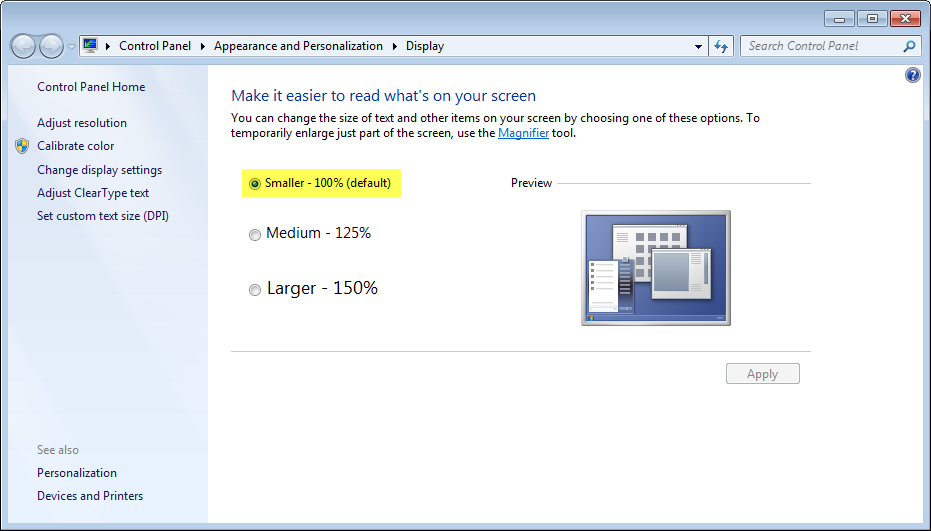
2. If it does not solve the issue, open the control panel and go to Appearance and Personalization > Personalization (Control Panel\Appearance and Personalization\Personalization). Set the Theme to Windows 7 Basic. 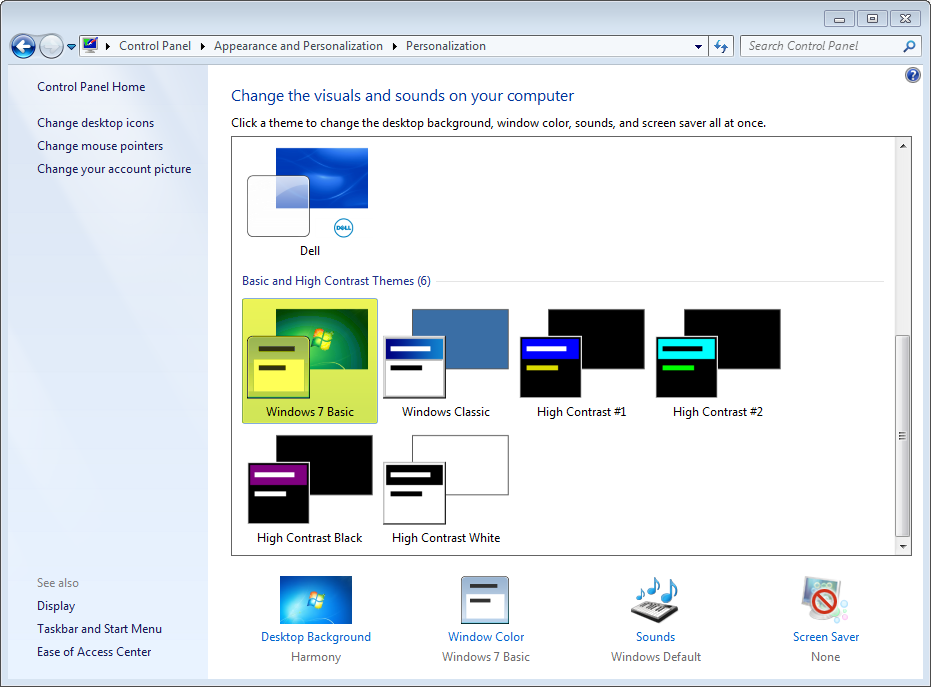
3. If it does not solve the issue, open the control panel > Appearance and Personalization > Display (Control Panel\Appearance and Personalization\Display).
4. On the left sidebar, click Set custom text size (DPI).
5. In the Custom DPI window set the percentage to 100%.