Scale constraints - PIX4Dmatic
PIX4Dmatic employs Scale constraints as a means to introduce known measurements or references into the photogrammetric process, enabling the reconstruction of accurate and correctly scaled 3D models.
IN THIS ARTICLE
Scale constraints in the 3D viewer
Deleting a Scale constraint
Properties panel
How to scale a project
Important: There are two primary concepts for incorporating scale constraints.
- A Scale constraint is a line defined by two Tie points.
- A Scale constraint has a length.
Scale constraints in the 3D viewer
Scale constraints are symbolized in the 3D viewer as a magenta line.

Deleting a Scale constraint
The Scale constraint can be deleted by right-clicking on the constraint while in the 3D viewer.
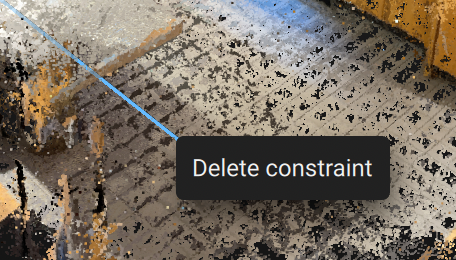
Properties panel
The Properties panel displays the length of the Scale constraint along with the accuracy of the line. When a new Scale constraint is created, the correct length must be entered in the Properties panel.

How to scale a project
A Scale constraint is defined by two MTPs.
- Select the Scale constraint
icon or use the keyboard shortcut T.
- Scale constraint works using Tie points (Tie Points (GCPs, MTPs, and CPs) - PIX4Dmatic). To generate them:
- Left-click on a point in the point cloud to set the starting point of the constraint, then left-click on another point in the point cloud to set the endpoint. Each selected point will create an MTP.
- Create MTPs marked in the images and then left-click on these Tie points to define the start and end points of the constraint.
- Enter the length of the constraint in the Properties panel.
- After drawing the Scale constraint, either Reoptimize or run Calibration (if not previously calibrated).
- Click Save...
